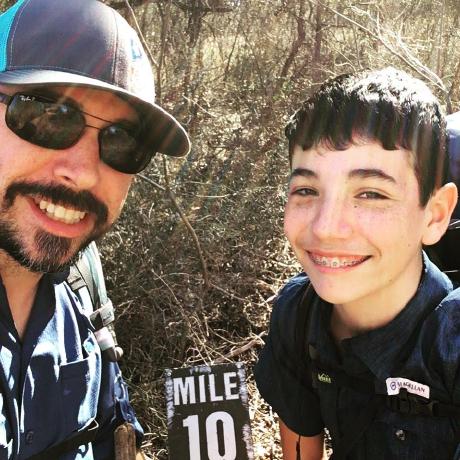Lesson 1: Create an App Builder App from the Asset Compute Template
To begin this Code Lab, you should have a project already created from App Builder Template in Adobe Developer Console. Please add the Asset Compute and Adobe Photoshop APIs (Trial) services to the workspace that you are using for the Code Lab.
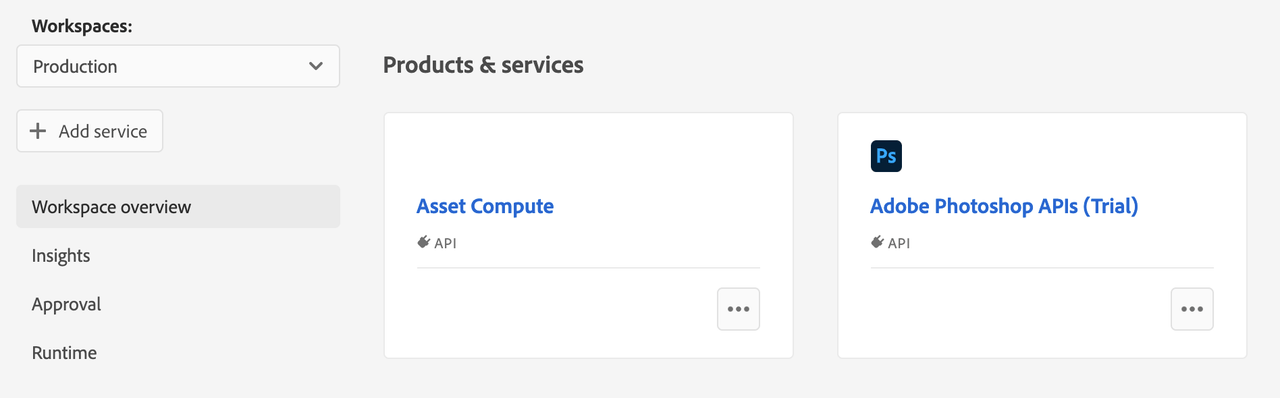
Make sure to have the Adobe I/O CLI installed locally. In your terminal, execute the command aio app init <app-name>.
If you have not logged in already, this command prompts a browser asking you to sign into the Adobe Developer Console with your Adobe ID. See here for more information on signing in from the CLI.
After logging in, follow the prompts in the CLI and select the Organization, Project, and Workspace to use for the application. Choose the project and workspace you created when you set up your environment. When prompted Which extension point(s) do you wish to implement? , make sure to select DX Asset Compute Worker:
Copied to your clipboard$ aio app init <app-name>Retrieving information from [!DNL Adobe I/O] Console.? Select Org My Adobe Org? Select Project MyFireflyProject? Which extension point(s) do you wish to implement ? (Press <space> to select, <a>to toggle all, <i> to invert selection)❯◯ DX Experience Cloud SPA◯ DX Asset Compute Worker
Follow the rest of the prompts and open the new application in Visual Studio Code (or your favorite code editor). It contains the scaffolding and sample code for a custom application.
The template application uses the Asset Compute SDK to upload, download, and orchestrate application renditions so developers need only implement the custom application logic. Custom application code should be added to the index.js file inside the actions/<worker-name> folder.