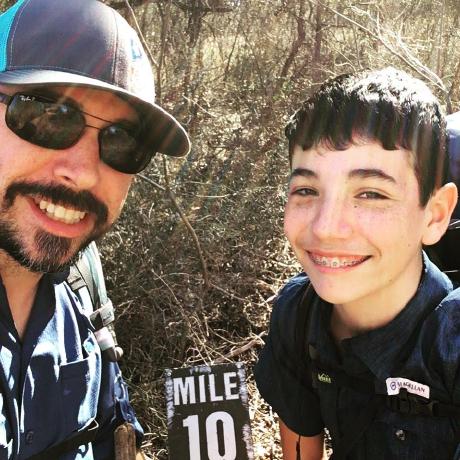Lesson 1: Configure Services
Lesson 1: Configure Services
Create Azure blob storage
Create Azure blob storage
You need to create Azure blob storage on your Azure account. Then, create two containers:
- First, name it
imgix- it will be used as assets source for the imgIX service. - Name the second one
source- it will be required only for local testing purposes to simulate AEM Assets cloud storage.
Configure imgIX
On your imgIX account, you need to create a source pointing to the Azure blob storage.
- During the setup, define the name of the imgIX subdomain serving transformed images. Write down that domain, since we
- During the setup, define the name of the imgIX subdomain serving transformed images. Write down that domain, since we will need it later.
- In the Security section, check Secure URLs checkbox
- Once the source provisioning is finished, open it and click on the Show Token button in the Security section. Write down that token, too.
To test your configuration:
- Upload any asset, e.g.
image.png, to theimgixblob storage container - Go to https://dashboard.imgix.com/tools and sign the image URL using the URL
https://<your-subdomain>.imgix.net/image.png - Open the signed URL in the browser to verify the image is loaded
Configure Adobe I/O
Configure Adobe I/O
- Go to the https://console.adobe.io and create a new project using App Builder template.
- Add the following services to your project workspace:
- Asset Compute
- I/O Management API
- I/O Events
- When adding the first service, you will be asked to generate keys pair or upload your own. Pick Generate keys pair and your keys will be downloaded as a zip file.
- Unzip the file and write down the location to the private.key.